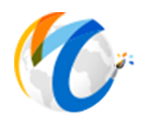Reports --> Sales --> Consignment Report
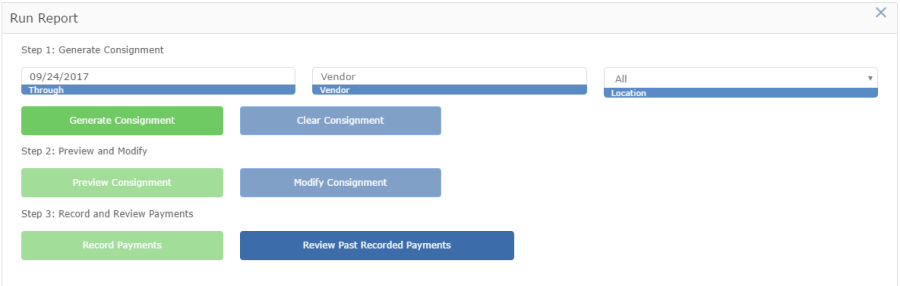
Print - Vendor Sales & Consignments
The Consignments form is used to calculate, modify, and print reports for each Vendor's consignment through a given date. If your gallery has Vendors on consignments, this is the one feature which will save you the most time and paperwork at the end of the payment period!
This is a very powerful feature which may take some time to work through the first time. However, once you have set up your system one time, you will find that paying Vendors becomes very simple when using these reports.
Although you can make manual adjustments, this is intended to be a completely automated process.
Paying consignments is a three step process:
Generate Consignments
Review/Modify/Print Consignments
Record Payments
STEP 1: GENERATE CONSIGNMENTS
In the first step, Masterpiece determines how much consignment to pay each Vendor.
Each time you press the Generate button, Masterpiece will re-calculate consignments for sales you have made up to the "Through" date. You can press the Generate button as many times as you wish before using the "Record Payments" step. Just remember to clear consignments first.
If you select a particular vendor, consignments will only be generated for that vendor. If left blank the report will calculate payments due for ALL vendors.
There are three payment options for determining how your company pays consignments. Use the Company Settings form, which is under the ADMINISTRATION --> COMPANY --> PAYMENTS menu, to set the method for your company.
(IMMEDIATELY) Vendor is paid immediately: The full amount of the consignment is paid to the vendor as soon as the piece is sold (and any part of the payment is received from the client) even if the consignment amount is more than the deposit paid by the client.
(PERCENTAGE) Vendor is paid percentage of payment: Pay consignments in the same percentages as the payments made by the client. If the client were to pay 25% of the total amount due on the transaction, the gallery would pay 25% of the Consignment Due.
(FINAL) Vendor is paid after final payment: Pay the full consignment after the client has made the final payment.
Clear Consignments Button: As you work with consignments, the system generates a table (database) that tracks the consignments due to vendors. You can clear this table completely by selecting the Clear Consignments button. When you do this, you will have to repeat the Generate step to make the system recalculate all outstanding consignments.
How Generate Consignments Works:
The following text explains the generate process in detail.
In broad terms, the system calculates the total Consignment Due for each piece in the system and then subtracts out any payments already made to the Vendors..
Calculations of the Report:
- The Report queries all consignment items for the selected Vendor(s) that have been sold since the last recorded payment for the Vendor(s) through the Through date.
- The Report data includes Price Now, Art Cost and Payments Made during the date range in #1
- Based upon the Payment Calculation settings in Admin>Company>Purchase, the Gross Consignment Due is calculated for the Vendor(s)
- If the calculation type is IMMEDIATE, the vendor is paid the full Art Cost for all newly sold items.
- If the calculation type is PERCENTAGE then vendor payment is calculated based upon the total percentage of the payments made toward the item relative to the total Price Now in the transaction.
- If the calculation type is FINAL then only sales that are Paid-In-Full are included.
Next - Masterpiece figures the Gross Consignment Due:
NOTE: the Consignment Due should NEVER be more than the Art Cost.
For FINAL or IMMEDIATELY, the Consignment Due amount is simply the Art Cost less any previous payments.
For PERCENTAGE, the Consignment Due is the Art Cost times the ratio of the Total Paid through the Through Date divided by the Sales Total (Art Cost * Total Paid / Sales Total).
Example: Suppose you have a piece where the art cost (consignment) is $450 and the retail price is $900. You sell the piece for $900 and charge $100 for shipping so the total due from the client is $1000.
Now suppose the client makes a payment of $600. The payment ratio would be $600/$1000 or 60%.
Since the artcost is $450, the Consignment Due would be 60% of $450, or $270.
When the client pays the balance of the amount outstanding ($400) we would pay the balance of the consignment ($180)
In each case, the amount paid the vendor takes into account any previous payments to the vendor. The Payments include any type of Payment from the Transaction forms' Payments page as well as any adjustments such as Vendor Discounts or reversing of Vendor Discounts.
For PERCENTAGE calculations the system is using the already prorated Art Cost/Consignment Due and multiplies it by the Receipts/Sales Total ratio. For BEFORE GALLERY the vendor's prorate is already figured into the Item Total Price, so the final figure is prorated properly.
Additional Notes:
Consignment are not calculated on owned items (seems obvious)
Consignments are based on the Artcost in the system. If the piece has been discounted, and the vendor is supposed to be paid less, the Artcost must be adjusted before generating consignments. If you use Masterpiece to adjust the Artcost from the Transaction screen, this will be done automatically. Otherwise, you will need to manually adjust the artcost before generating.
STEP 2: REVIEW CONSIGNMENTS
After generating consignments, there are many reports that can be created. You can also review and manually override the generated Consignment Due Now.
Warning: If you make manual adjustments to the ConsDue or Check # fields for ConsDue payment records, DO NOT press the Generate Consignments button again when you enter this screen. Each time you press Generate, any manual adjustments are reset to the original values determined by the system!
A preview of the Vendor Report will be displayed. From this preview you can Print, Export or Save the document electronically as a pdf.
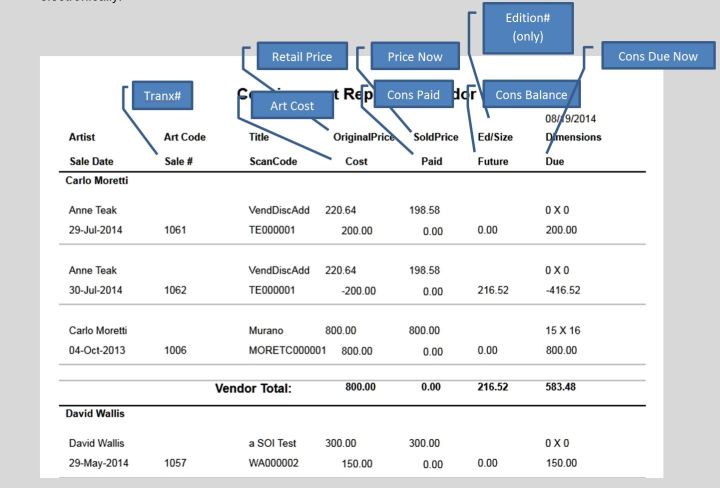
To print a report for just one vendor, select the vendor from the drop-down Vendor box.
Modify:
Selecting Modify will open a screen with an itemized list of all items payable in the Consignment Report. In this screen you will be able to review and modify the Consignment Due Now amount, add a Check# for the payment and Add a Comment
When you select the Modify button, a new screen will open that allows you to review the consignments that the system generated. Modifying Consignment Due here will push the amount due into the Future Due column. This is only to adjust what you wish to pay the consignor today, but does not eliminate or adjust the consignment due from the system (use the Purchase Order for the item to adjust actual costs and amounts due).
In this screen, you can Generate check numbers for the vendors, or manually change the Consignments Due.
- Make updates to Cons Due Now, Check# and Comment as appropriate
- “Save” to store changes to the data
- “Cancel” to abandon changes and close screen
Some descriptions on the columns:
- Vendor, Title, Edition Number, Transaction Date: pretty obvious
- Cons Cost: Total consignment due the vendor for the item, before applying any Vendor Discount
- Cons %: The Vendor's consignment percentage for this item.
- Vendor Disc: Prorated consignment discount applied to the Cons Cost for this item (controlled during transaction)
- Cons Paid: Total already paid to this vendor prior to this Report
- Cons Balance: Vend Cost minus Amt Pd Vend minus Cons Due
- Cons Due: The Consignment Due the vendor NOW based on this report. THIS IS THE AMOUNT YOU WILL BE PAYING FOR THIS PERIOD.
- Check #: The check number of the payment made to the vendor
- Comment: Free text to be saved with this item/consignment record.
STEP 3: RECORD THE PAYMENTS
The last step of the process involves saving (recording) the payments. When you record the payments, the Consignment Due is converted to payment records and the check number is stored. Once stored, the values of the Transaction Payments and associated consignments will be flagged, so that there will be no duplicate consignment payments made to the vendor.
You can “undo” recorded batches of Consignment Payments.
- Select Review Past Recorded Payment
- Select the batch to “unrecord” be clicking the Batch Date
- This will provide a preview of all items in the batch
- Select Unrecord Batch
- Be sure you REALLY want to unrecord the entire batch before making this selection. It cannot be reversed.