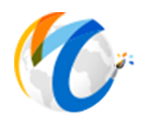Add/Edit Staff
Staff Tab
Scroll DOWN for more information.
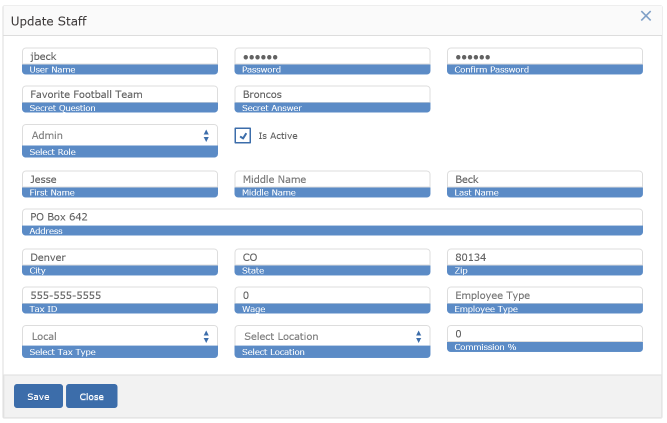
Is Active
Once a staff member is entered in the system and they do any transactions, they CANNOT be deleted. However, their account can be disabled (if they leave, for example.) This check box is used to disable the account. When you disable a user account, the user name will not show up in selection boxes (i.e. on the transaction screen) and the user will not be able to log in to the system. Since a disabled user does not show up in selection screens, you will not be able to print reports for just that user after they are made inactive. In a case such as this, you will want to enable the user, print the report, and then disable the user again.
Security Role
Use this dropdown to set the user level for this staff member. In general, higher numbers (levels) have access to more areas of your system. By default, all roles are left blank, which enables the user to all permissions. You must manually set up any user roles before they will appear in the dropdown.
Zip
This is for the Zip Code or Postal Code
Employee Type
Enter the type of employee the staff is (suggestions could be Staff, Supervisor, Sales, Entry, Intern, etc.)
Hourly Rate
Optional field for employee hourly rate
Passwords
Password and Confirm Password must both match
We have enabled the system to ignore the password field when blank.
Tax Type
Use dropdown to match the default tax type for that employee. Very useful for gallery's that have multiple locations. For example, Jesse Beck may work in the Santa Fe Gallery while Jaela Smith may work in the Sedona location. Both share the same data but Jaela may want her default tax type in Sedona appear automatically when doing transactions. Similar situation with Location.
Commission %
Enter the normal rate paid to this staff member for items this person sells into the Commission % field.