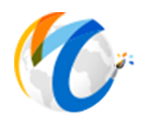Items Reports
This topic is broken up into the following sections:
Summary of Inventory Report
The Summary of Inventory screen is actually the starting point for printing MANY different reports.
The most common report (the default) is a listing of all of the inventory on hand as of today.
You can limit a particular report to only include certain inventory items by using the dropdowns and text boxes.
This report is useful for generating a full or partial listing of all the inventory in your gallery. Use the information in this report to monitor insurance requirements and to give you an idea of what percentage of your inventory is owned versus on consignment.
Before the report is generated, you can specify several options to determine the amount of information which is generated in the report.
After the system has generated the report, you can VIEW REPORT and EXPORT it. When you select VIEW REPORT button, you will get a set of options in the top right where you can export as a pdf, .csv, .doc or TEXT file (.txt)
Create and Print an Inventory List:
1. Click REPORTS --> INVENTORY --> Summary of Inventory on the main menu. If you are doing all your inventory and they have images, you may want to choose the Summary of Inventory - no images for faster load.
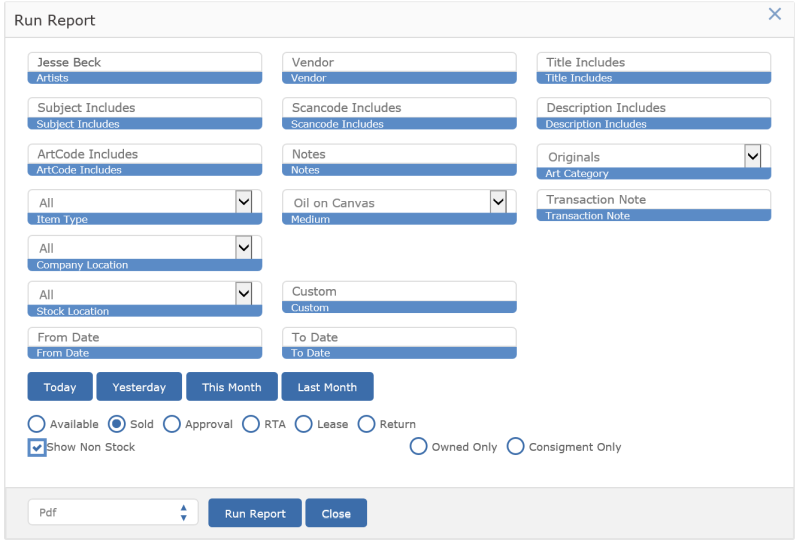
2. Select the criteria for your Inventory List. Leaving the field blank will default to everything. For example, if you do not put in an artist name, you will get all artist depending on any other filters.
3. The Artist and Vendor options are drop downs. Type in a few letters of the first or last name and a drop down will appear. Choose from the dropdowns. If you manually type in a name, it will not recognize it and will be the same as not entering anything at all.
4. Select "As Of" date (excludes items added to Masterpiece after selected date). To and From dates will be available if Sold, Approval or RTA is selected.
5. Select Available, Sold, Approval, RTA, Lease or Returned items from bubbles on bottom.
6. Select 'show Non Stock', 'Owned Only' or 'Consignment Only.' If 'Show Editions' is left unchecked, the report will only display one title line item with the QTY indicated. If "Show Editions" is checked, the report will show each edition in the series as a separate line item, which will include pricing and locations for each edition.
The system uses a label format to print price cards and wall cards which you can then print on Avery label templates. With every new profile, there are several default templates but you can always customize the size and data you want on the report. The system also uses the same interface for all of the Price/Wall cards and Batch of Images reports. You can create or modify unlimited different label formats if you wish to use this screen to print different sizes of cards and labels or to include more or less information on the report.
See the Modify Reports Help Video for general instructions on how to customize a report.
Create and Print Wall Labels:
1. Click REPORTS --> INVENTORY --> Price/Wall Cards in the reports list menu.
2. Choose the Artist, Item, Vendor or Purchase Order from the drop down that will appear after typing in a few letters of the name. By default, the wall cards will show all items and only one of an Open item. Click "View Report" to preview the report and/or to export to a pdf, Word or CSV file.
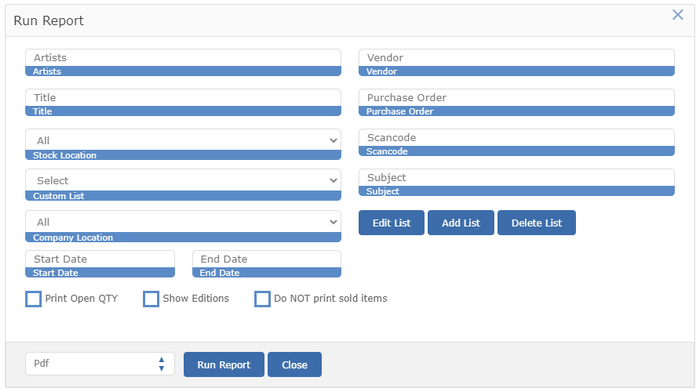
The following scenarios will occur when the checkboxes or multiple checkboxes are checked:
1. "print open QTY" checkbox is unchecked
Will show available and sold items
2. "print open QTY" checkbox is checked
Will show all available quantity of an item and if item is sold, it will show once. If item type is limited then it will also display one time.
3. "Show Editions" checkbox is checked
Show each separate limited edition item one time
4. "Show Editions" + "print open QTY" checkbox is checked
Will show available quantity of limited items and sold limited items
5."Show Editions" + "print open QTY" + " Do NOT print sold items" checkbox are all checked
Will show available quantity of limited items
Create Custom List:
Custom Lists are useful for pick lists where you can choose individual items from different artists to be placed on one report. After creating a pick list report, you can save for editing or adding onto later. Remember to name your report.
1. Select the first item by clicking the 'Add List' button to open the Find-Item window. Type any search criteria into the search fields and hit 'Search' button.
2. To add the items to the report, just click the 'Add' button. This will populate the bottom portion of the window. You can associate multiple items at once. To delete an item from the report, press the 'Remove' button.
3. When finished with the inventory that will go into your custom report, press SAVE. Make sure the drop down is selected with your new report and click on 'View Report.'
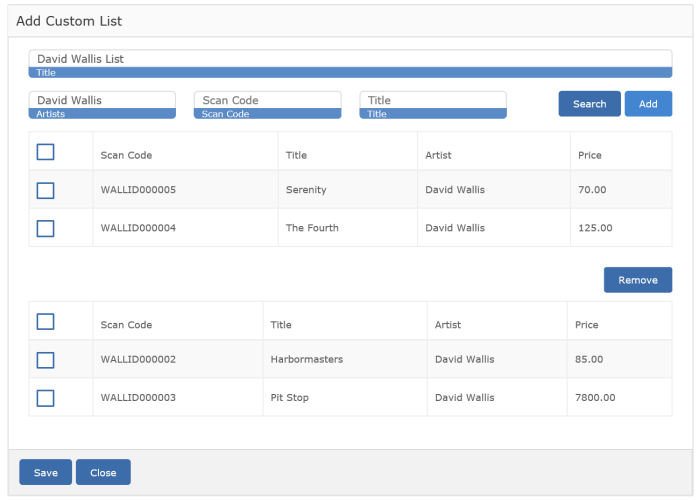
*The custom list can be customized to display any way you like with the report customizer.
*Using the Aritsts or Vendor filter, it is also possible to select all items for a particular artist or vendor.
Also known as a tear sheet. This report is a one page summary of the item with Title, Artist, Price, Medium and any other info you may want to include. You can print out a tear sheet by going to REPORTS --> INVENTORY --> BATCH OF IMAGES. Or, you can simply open an item record and click on an image. Then press the 'Print Image' button.
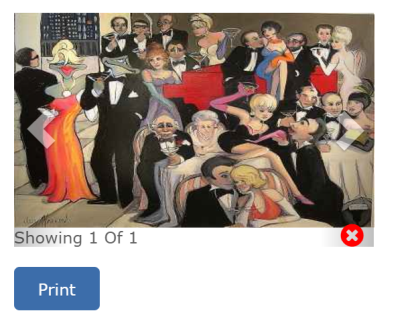
A consignment agreement is an agreement between a vendor and the Gallery for the storage, transfer, sale or resale and use of the item. This report can be printed or exported to a pdf and then emailed for written documentation with terms of consingments with the gallery. The terms can be edited via the report customizer or just let us know and we can change the terms for you.
The Past Consignments Report is a simple accounting of Consignments paid. Select Vendor from the drop down box and enter the desired date criteria. As with most of the reports in Masterpiece, use the Preview button to view the report. After the report appears, you can save in the top right in another format, such as .txt, pdf, CSV, and others.

Appraisals are individually prepared reports that can vary according to the individual situation. The default report contains the address of the client, transaction #, sale date, sale price, artist name, title of piece, category, medium and some specific Gallery information on the bottom along with a date and signature line. These can be customized via the report customizer.