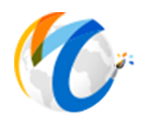Adding a Simple Piece of Inventory.
The item screen in Masterpiece will be one of your most widely used part of the program. This is where you will enter details about all your inventory such as Cost, Price, Dimensions, Artist, Vendor, Category, Medium, Circa, Images and more. Before adding inventory, be sure to add your categories, mediums, artists and vendors as you will be choosing them from a list to attach to the inventory. The directions below will describe each field on the item screen starting with the left side down and then the right side going down.
-
Open the item screen by clicking on Inventory, then Items List to open the Item list screen. The item list is where you can filter, sort and search your inventory.
-
Click the + button in the top right to begin adding a new item. Click into the title field and enter the title of the piece.
The Show Costs (box on top of item record) and Taxable checkboxes will both be checked by default. Show Costs / Hide Costs trigger when an already saved record is open so that the Purchase Price is not always on display. If this box is unchecked, the Item record will open Item records with the Costs and Vendor information hidden, and if checked, the Item record will open with the Costs and Vendor Information displayed.
-
Enter the Title of a piece such as "Birds of Paradise."
Note that the default Edition Type is Unique. You can change the default Edition Type by using the drop down
There are four types of Items allowed in this system; Unique, Limited Edition, Open Edition, and Non-Stock.
Unique:
As with an Original Oil on Canvas.
By definition, this is a one-of-a-kind piece.
Thus there is one Title, Artist, Location, Price, etc.
When sold, there is one customer.
Limited Edition:
As with a Limited Edition Lithograph.
There is ONE and ONLY ONE Title record. The Title record is where we store the information that is common to all of the pieces in the edition. This includes the Scan Code otherwise known as an Identifying number or series linked to a title record., Artist, and other attributes that are common to every piece. There can be MANY item records. Item records keep track of the actual pieces in inventory.
Now, suppose that the body of the edition has 500 pieces, but that there is also an "Artist Proof" edition of another 25 pieces. The AP edition requires a DIFFERENT TITLE RECORD. This is because there is something "different" about the AP. It may have, for example, a higher asking price. And the size of the edition is lower than the main edition.
Open Edition:
Open Editions have the same Title, Item, and Lot structures as Limited Editions but are not tracked by edition number. The open edition type is useful for Calendars, Posters, and any other items where you want to track quantities instead of each individual item. (I.E. We have 25 of these earring sets.)
Non Stock Items:
E.G. Shipping, Appraisal or Restoration.
In this type of Title record, there is no physical inventory and thus no cost of holding the inventory. However, the Title, Item, Lot scenario still applies.
You might have a Title called "FEDEX Overnight Shipping" that is charged as an entry on an Invoice. Another Title might be "Out of State Shipping" or "Overnight Shipping."
Non Stock item titles are also used for Gift Certificates and Credit Adjustments.
Each of these titles can be used as a line item in a transaction. When a Non-Stock item sells, the system will automatically create an "Item" and "Lot" to associate with the transaction. After all, the fact that a "piece" is "sold" is a specific attribute of the piece, requiring that it be part of a specific "Lot."
Another good use for Non-Stock items would be for keeping track of the amount of people in a class that you offer. For example, you may only have 30 seats available for a clay sculpting class.
Use dropdown to select the Art Category and Medium.
The Art Category is linked to the medium's. It is a Parent-child relationship and when you choose a category, a different set of mediums will be available for you depending on how you set them up. See this link on setting up Categories/Media
-
Choosing an artist and vendor is done by typing the first couple letters of first or last name. A drop down will appear. You must choose from the drop down. Be careful not to simply type in artist name as the program needs to select it from the contact database (thus the dropdown). If the name doesn't appear, it is possible that the contact does not have the ARTIST or VENDOR box checked. The Vendor field will default to the artist if the contact is checked as an artist and vendor. However, you can simply change the vendor if it is not the correct vendor. Whichever artist you select will be a factor in generating a scan code.
-
The item record will generate a new Scan Code based on the last two letters of artist name and then 6 numbers depending on how many pieces have been entered previously for this artist.
-
-
If you need to keep track of an additional category aside from the basic Category/Medium selection, you can use the Custom Category field. For example, you may want to record the region of the items. You may have Southwest or Western inventory that needs tracking.
The Subject field also has a lookup function. If you start typing, some pre-populated options will appear in the drop down and allow you to select commonly used subjects. Once an entry is available, you can click the line to add the selected text to the subject. If you continue typing in a new subject, that new subject will be available in the drop down for future use
-
The Art Code is used for the artist own code but can be used as a custom field if you do not record artist codes'. We have decided to use the term Scan Code in this program to represent the code assigned to a particular title or piece. Can also be known as the SKU. If you used the previous version of Masterpiece, this new code takes the place of both the Barcode and the Artcode that was used. The Scan Code can be any format you choose. By default, the Scan Code that is generated is 8 characters long, 2 alpha-numeric based on artist last name and 6 numeric to generate a unique code. You can overwrite the automatically generated scan code by pressing the Edit button and entering in your own scan code. If you import inventory, it will use the scan code you have in your spreadsheet file or if none is indicated, one will be automatically generated.
-
Put in the QTY of the item if it is an OPEN item. This field will default to a 1 if the edition type is unique and will automatically generate for Limited Editions based on the edition size. Keep in mind that this is the QTY that was entered, NOT how many you have left. That is for the QTY On Hand field as indicated below.
-
Put in the CIRCA or year that the item was made.
-
Typically, you will keep the Location field on the default unless you have multiple gallery's and need to change the company location. The PO Location will default to your main business based on your staff menu preferences. A Company may have several Locations. In a corporate entity, usually made up of several Galleries. On a Company level, there may also be a Business Office or Central Server where there are many locations, we could be viewing a piece that was ordered by another location (i.e. the main office, or headquarters.) Company locations can be useful in tracking sales or inventory in each location.
-
There are 4 Custom fields that you can use to record whatever data you need to record for your inventory and there is not already a field that exists. For example, you can record the color of the items, or the Country of Origin.
Now let's click on the Detail tab. This is where most of your numerical data will go. Starting from the top, the Taxable field will indicated whether or not the item is taxable. The Consignment checkbox indicates if the item is on consignment or not. It is a simple matter of checking the box if the item is on consignment and do not check if it is owned. If the item is on consignment (or checked), then make sure you have a Vendor AND an art cost entered. Masterpiece will calculate the percentage for you if you put in the cost and price. Or you can put in the consignment percentage and Masterpiece will prompt you to either update the Art Price or Art Cost.
The PO Number is automatically created every time you enter or import inventory. Purchase Order's are discussed in more detail in the PO section. The PO Cost is automatically generated based on the QTY and Art Cost. PO Cost is something that cannot be changed once saved. If the cost ever changes, you can change the Art Cost, however.
If you have a specific Appraisal amount, you can enter the figure here. This field can show up on various reports like the Appraisal report or Certificate of Authentication.
The QOH field is short for Quantity On Hand and represents the quantity you have for that item. Unique items will always be a 1 if it in stock or a 0 if sold or on RTA, Approval or Lease location. To re-iterate, the QTY field on the General tab represents how many were entered and the quantity on hand field represents how many you have at the current moment.
-
Tab to the Art Cost Each field and enter an amount. (e.g. $1,000) This is the amount the art cost you. If the artist provides a framed and matted piece, the ARTCOST includes the whole amount that artist would be due at the time of sale. There would, in this case, be no separate ADDITIONAL COST. If the artist supplies an unframed piece, and the gallery sells it framed, the ARTCOST and ADDITIONAL COST are separate. The same is true for Mat and Glass costs. The distinctions become important when consignment reports are done at the end of the reporting period and the system computes the amount due the artists. The system expects to pay a consignment for the artist using whatever is the ARTCOST when the sale is made.
-
Enter an Asking Price as well. (e.g. $2,000) This is the amount you WANT to sell the piece for. (Discounts are discussed in the Transaction module) After putting in the cost, this field will automatically calculate 50% or 2 to 1 or depending on what you have set in the "consignment" field for that contact. The automatic generating is nice but you can also overwrite with another price by simply typing in new price.
-
Masterpiece Solutions V11 defaults to 2 dimensional items, like paintings. If the item is 3 dimensional, like a sculpture, then click on the Is 3D check box. Note that when changing a 2D to a 3D, the dimensions of Frame Height and Frame Width will change to Art Depth and Art Weight
Received Date will default to today's date or you can click on the field to open the calendar icon and change this date. Useful for backdating inventory. If importing data, it will reflect whatever value you have in your spreadsheet or default to when the inventory was imported if no date is on your spreadsheet.
Note: Really, only the title of an item is required on the item screen. You can edit or add additional information at a later date.