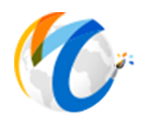Purchase Orders
This topic is broken up into the following sections:
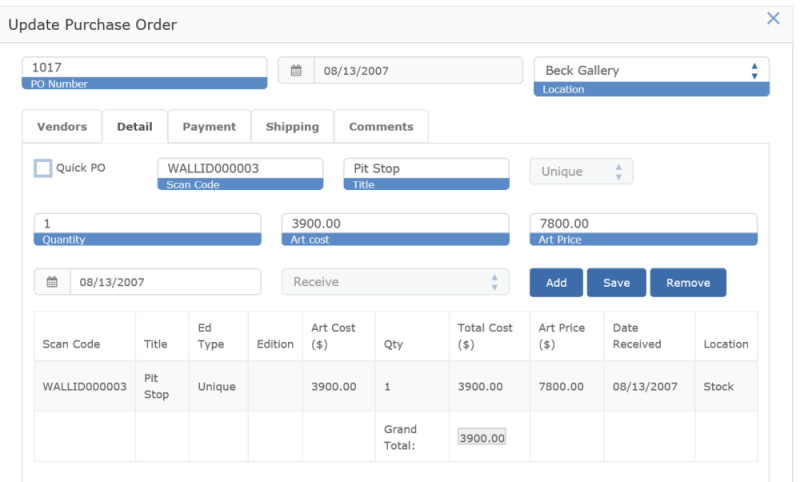
A Purchase Order is a legally binding document. Because of this, it is critical to take care with regards to how someone may change the information once it's been ordered.
When a PO is marked as ordered, PO-related information should not be changed: i.e. can not add vendors, add additional items, change title ordered, art cost, qty ordered. Also, "ordered" POs should not be deleted.
The Art Price can be changed as this is actually a field related to the item, not the PO.
Items on an ordered PO should not be added or deleted, but they CAN be received.
A PO is automatically marked as ordered when any item is received or when a payment is made on the PO.
The Purchases form brings Vendors and Items together, brings items into inventory, and tracks payments to Vendors.
You may not need to ever visit Purchases: all inventory can be effectively entered via the Item form and Consignment payments to Vendors can be entered via the Consignments report.
You may need to use the Purchases form when:
-
Your business requires that you use Purchase Orders when ordering inventory
You need to track payments on non-consigned items
-
You need to track drop shipments on items
-
You need to record the order of items separately from the receipt of the item
One example of this would be when you sell an item not in inventory (an Over Quantity condition) and then need to deal with shipping fulfillment when it comes in.
PURCHASES AND THE ITEM AND TITLES FORMS
When you add a new Item via the Item form, you are in effect creating a Purchase Order. Remember, it is the PO that forms the link between the Item and the Vendor. Without this link, you would have items hanging out there without knowing where they came from. Masterpiece ensures that the link exists, and goes to great length to make sure you don't inadvertently break the relationship.
Most of the Purchase information is repeated on the Item form for convenience: the PO#, the Vendor, the Purchase location, the Consignment status, the Art Cost, the Date Received, and so on.
The Payment information and the Ship-To information, however, is not on the Item form. This is more applicable to a Purchase Order than a particular item.
When you save the new Item, the Purchase status defaults to Received.
PURCHASES, PAYMENTS AND THE TRANSACTION FORM
Certain Transaction form actions affect Purchases. When you sell an Item Over Quantity, or enter a Quick Sale, a Purchase Order is created automatically.
Transactions have a more subtle effect on Purchases in the area of Vendor Discounts. Vendor Discounts affect Consignment items. When a consigned item is discounted, and the Vendor Discount column contains a discount, a Discount record is inserted into the Payments table.
Open the Purchases form via the INVENTORY category and then ORDER which is short for Purchase Orders.
Once you have Purchases open, click on the Add button in the top right. This opens up the Purchase form in Add Mode. The Date defaults to the current System date.
The Owned/On Consignment choice affects every item on the Purchase: you cannot mix purchases of Consigned and Owned items! This indicates to the system whether or not to include the Items on this Purchase in Consignment Due calculations after they have been sold. You can change the Consignment any time before the Purchase is marked as Ordered. Although you can uncheck the Ordered status temporarily and change the Consignment status of the Purchase, please be aware that this can have confusing results if Items have been received on the PO and broken down into Child Lots: Masterpiece will not change the Consignment status on any such Child Lots! This means that your items may display Consigned even though the Purchase may display Ordered.
The Ordered? check box is used to indicate that the Purchase has been ordered. Since a Purchase Order is a binding document, this check box lets Masterpiece know when certain actions can be performed, such as changing the Consignment status, printing the PO, editing the Detail, or voiding the Purchase. The Purchases is automatically checked as Ordered when you receive any of its items.
Vendors
You will need to add at least one Vendor: click on the text that says "Click here to add new item." Select the Vendor via the Vendor drop down. Masterpiece will fill in the default Address and Phone number; these are not required, The Address and Phone fields are also Lookup Fields and limit their searches to the Vendor you've selected.
Any Contacts chosen as Vendors will be automatically marked as Vendors when the Purchase is saved.
You can delete a selected vendor by clicking on the line item and pressing the delete button on your keyboard.
The Total, Amt Paid, and Balance columns are a quick reference to what you owe each vendor. The amounts are prorated according to the % Owned per Vendor. The PO Totals represent totals for Received Items only. The Shipping Total is set automatically when a Shipping is set on the Shipping page.
Detail
Entering Detail items is like entering Transaction detail. You can select the Title you wish to enter via its Scan Code or Title; these are Lookup Fields. You cannot add a new Title via Lookup Fields as the Add feature is disabled from this particular section. If you wish to add a new Title, one that is not already in the system "on the fly" then use the Quick PO checkbox.
When you've selected a Title tab off of the Title field. The Ed Type and Ed Size are filled in automatically. The Art cost is filled in, if the Title's default Cost Each is known. Please include this cost in if you're tracking costs! Once you have hit tab, enter the Qty Ord. Masterpiece will automatically calculate the Total. Please note that the Stock Loc is "On Order" and should not be changed at the time of Order entry. You can also fill in the Art Price at this time; please note that this is not strictly a Purchase level field, but Masterpiece needs to know this for Transactions!
The Stock Loc, Date Rec'd, and Rec'd By fields will be filled in when you Receive the PO.
The Purchase should be saved before you can Receive any of its items!
You can also use the Remove button to remove items if needed.
Quick PO
If you don't have the Title that you are ordering in the system, you can enter it as a Quick PO. This creates a brand-new Title, with a generic Scan Code, I.E. a Scan Code that doesn't include the Art Code. Entering a Quick PO is convenient, but after you save the Purchase you'll need to go to Item record and finish it up by adding the Artist, setting the Art Code, and so on. Just like a Quick Sale, Masterpiece just enters a bare bones Title record. Without doing this, you will end up with a significant amount of Titles that have no information beyond the basic setup. This is not something that most galleries want for tracking purposes.
Payments
You can add any payments at this time; you can also add Payments when you edit the Purchase. For each Payment you add, you can change any of the information at any point in time.
Vendor payments do not have the strict requirements of Transaction payments. They do not need to total up to the exact total of the Purchase.
Shipping
Enter any Shipping Costs you wish to record for this purchase. You can also change the Terms, Ship Via, and FOB.
The Ship To information defaults are set in Company Settings as described above. Normally this should be your default Gallery Location. However, you may change the Ship To information to any Contact in the system! The Ship To field is a lookup field. You can either look up an existing Contact or add a new Contact via the normal Lookup Field functions. The Address 1 and Phone are also normal Lookup Fields and limit their searches to the Contact you've selected.
Comments
Please enter any comments you need to save concerning this Purchase.
II. VOIDING A PURCHASE
Voiding a Purchase is easy if you have not sold the item yet. You can simply delete the Purchase by clicking on the line item in the PO grid and pressing the delete button in the top right. This is, however, generally not suggested unless you do this prior to actually ordering the pieces. After receiving an item from the vendor, it is not suggested to delete the Purchase completely. Instead, you should do a Purchase Return (RTA).
III. RECEIVING A PURCHASE
After you have saved a new Purchase, you can receive some or all of the items ordered. Double click the Purchase you need to Receive items on via the grid. This opens the selected Purchase in Edit Mode.
Click on the detail tab. To receive any items, you must enter the Qty Rec'd and the Stock Location via the location drop down. You may also change the Cost Each or the Date Received if appropriate. The Qty Rec'd can be less than the Qty Ord for those instances where you did not receive all the items initially ordered. When you are done, press ok button; press Cancel if an error was made and re-open to try again.
You will be back in the Purchases form, and if you clicked OK, Masterpiece will mark the Item as Received by filling the Date Rec'd and Rec'd By columns in the Detail Line.
The "Return to Artist" function. Video on RTA's
One of the easiest things to do in Masterpiece is record when a piece was returned to the Artist or Vendor.
Simply open up a PO by going to INVENTORY and then click on ORDERS. Use the filters to locate the piece and its associated Purchase Order that needs to be returned.
Click on the line item in the grid and press the RETURN button in the top right. When the item is brought up, the system will indicate the terms of the original purchase, and the quantity purchased. Obviously, for original works, the quantity will always be 1.
Enter the number of items being returned to the vendor and ok. Note how the original PO disappeared and is replaced with an RTA PO that is in red.
That's it.
*NOTE* Item returns should only be completed for consigned items. Partnered items should be consigned out.
VOIDING A RETURN (RTA)
You can void a purchase return (RTA) by Simply finding RTA and checking the box to the left of the item. Then, press the delete button in the top right. The original PO will come back as if the RTA never happened and the item will be back in stock.