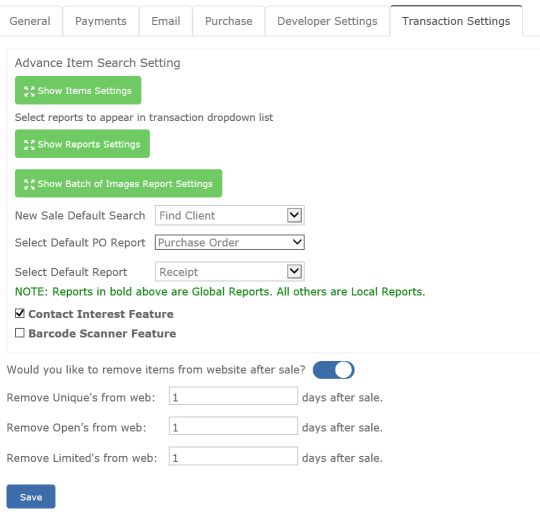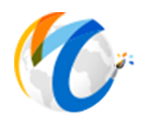Company Settings
This topic is broken up into the following sections for each tab in company settings:
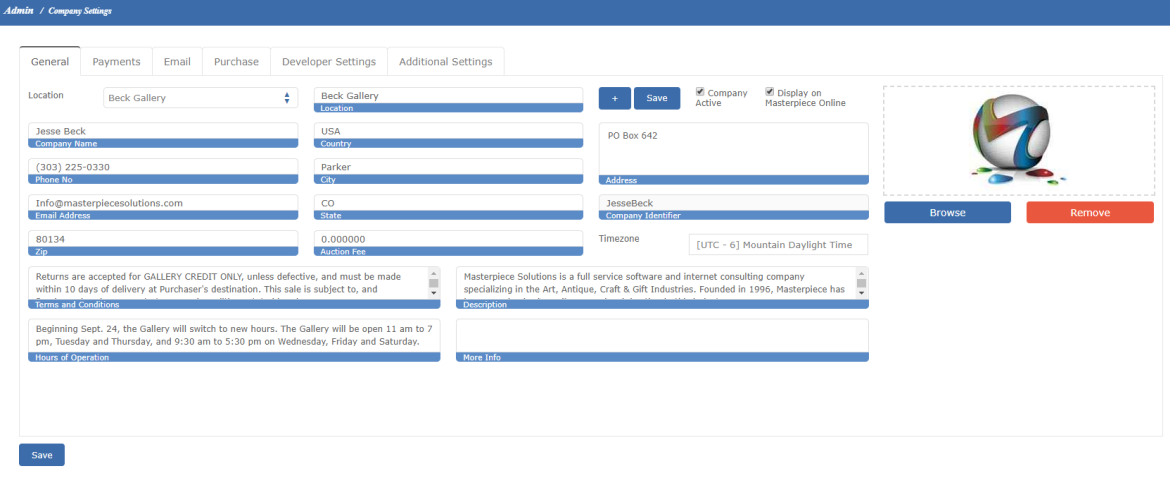
The general tab is where the main gallery address related info will go. If your gallery has multiple locations, you can use the drop down to select a different location and then enter the separate address info.
Terms and Conditions are what goes on your receipts or invoices. Whatever you enter here will carry over and be display on your receipts.
Description information is about your website and mainly used for your website.
Hours of Operation is the hours your company is open and can be displayed on your website.
More Info is additional information that you may need to track and display information on your website.
Company Identifier is the company ID you use to log in. Please contact us if you would like to change this.
Select appropriate Timezone for your area. Timezones are most important for the mass email module.
Press the Browse button to upload a logo on your gallery. This logo may appear on several different reports, such as the receipt, certificate of authentication and batch of images/tear sheet report.
Masterpiece Manager Version 11 integrates with two credit card processing companies. Merchant Warehouse (otherwise known as Cayan) and FroogalPay.
After signing up with one of our partners, they will provide you with a name, site ID and/or Key that you will plug into these fields.
If you have multiple Genius devices, you will want to add additional settings to the "Genius IP Multiple" section. The top part is for your main (or first) Genius device. Bottom is for additional. Enter in the IP address of your additional computer and then the IP of the Genius device you want that computer to connect to. Repeat the steps for any additional Genius devices.
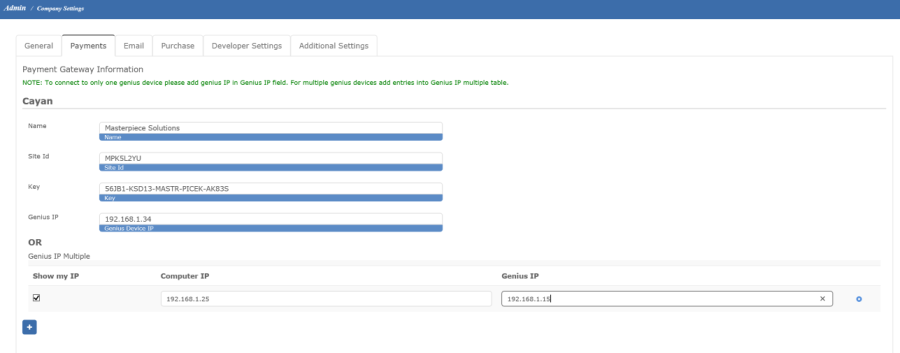
Masterpiece Manager allows users to easily send HTML email templates and automatically send to predefined recipients. See the email help section on how to set up templates.
We have partnered with SendGrid to provide our customers with a scalable and reliable email deliverability solution, which goes beyond your default email limits. With this partnership, SendGrid handles all the worries associated with email delivery rates, spam folders, ISP blacklists and scaling to meet high user volume, allowing Masterpiece customers to be more productive with their contact management application.
Rather than using a shared mail server that can be blacklisted as a result of a single spam complaint, instead we use SendGrid’s trusted delivery infrastructure that includes outgoing spam filtering, built-in email authentication, provider feedback loops and reputation scoring. The best part is that this delivery platform is included FREE OF CHARGE for all Gallery packages!
Masterpiece will provide sub-user credentials. For the bottom section, you will wanto configure accordingly.
From Email - The email address you want sent emails to show it was sent from. If a user replies, it will reply to this configured email address
From Name - The name you want on the email. Typically, this would be the name of your Gallery
Unsubscribe Text - This is required via the CAN-SPAM Act. The CAN-SPAM Act is a law that sets the rules for business email and gives recipients the right to have you stop emailing them. This text will be included at the bottom of every email sent and the text will be as defined in this field. Some common text is "Click here to unsubscribe" or simply "Unsubscribe."
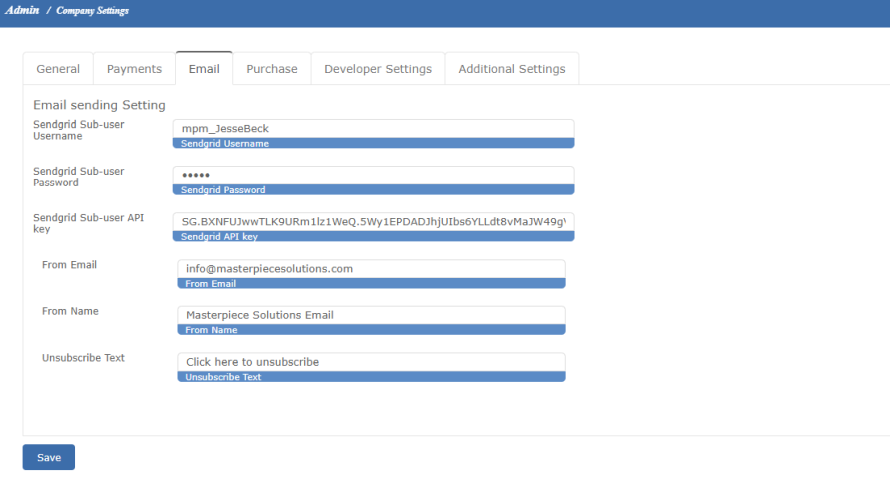
There are three payment options for determining how your company pays consignments and how Masterpiece generates them for you.
(IMMEDIATELY) Vendor is paid immediately: The full amount of the consignment is paid to the vendor as soon as the piece is sold (and any part of the payment is received from the client) even if the consignment amount is more than the deposit paid by the client.
(PERCENTAGE) Vendor is paid percentage of payment: Pay consignments in the same percentages as the payments made by the client. If the client were to pay 25% of the total amount due on the transaction, the gallery would pay 25% of the Consignment Due.
(FINAL) Vendor is paid after final payment: Pay the full consignment after the client has made the final payment.
How Generate Consignments Works:
The following text explains the generate process in detail.
In broad terms, the system calculates the total Consignment Due for each piece in the system and then subtracts out any payments already made to the Vendors..
Calculations of the Report:
- The Report queries all consignment items for the selected Vendor(s) that have been sold since the last recorded payment for the Vendor(s) through the Through date.
- The Report data includes Price Now, Art Cost and Payments made during the date range in #1
- Based upon the Payment Calculation settings the Gross Consignment Due is calculated for the Vendor(s)
- If the calculation type is IMMEDIATE, the vendor is paid the full Art Cost for all newly sold items.
- If the calculation type is PERCENTAGE then vendor payment is calculated based upon the total percentage of the payments made toward the item relative to the total Price Now in the transaction.
- If the calculation type is FINAL then only sales that are Paid-In-Full are included.
Next - Masterpiece figures the Gross Consignment Due:
For FINAL or IMMEDIATELY, the Consignment Due amount is simply the Art Cost less any previous payments.
For PERCENTAGE, the Consignment Due is the Art Cost times the ratio of the Total Paid through the Through Date divided by the Sales Total (Art Cost * Total Paid / Sales Total).
Example: Suppose you have a piece where the art cost (consignment) is $450 and the retail price is $900. You sell the piece for $900 and charge $100 for shipping so the total due from the client is $1000.
Now suppose the client makes a payment of $600. The payment ratio would be $600/$1000 or 60%.
Since the artcost is $450, the Consignment Due would be 60% of $450, or $270.
When the client pays the balance of the amount outstanding ($400) we would pay the balance of the consignment ($180)
In each case, the amount paid the vendor takes into account any previous payments to the vendor. The Payments include any type of Payment from the Transaction forms' Payments page as well as any adjustments such as Vendor Discounts or reversing of Vendor Discounts.
For PERCENTAGE calculations the system is using the already prorated Art Cost/Consignment Due and multiplies it by the Receipts/Sales Total ratio. For BEFORE GALLERY the vendor's prorate is already figured into the Item Total Price, so the final figure is prorated properly.
There are three payment options for determining how your company pays commissions and how Masterpiece generates them for you.
(IMMEDIATELY) Staff is paid immediately: The full amount of the commission is paid to the staff as soon as the piece is sold (and any part of the payment is received from the client) even if the commission amount is more than the deposit paid by the client.
(PERCENTAGE) Staff is paid percentage of payment: Pay commissions in the same percentages as the payments made by the client. If the client were to pay 2% of the total amount due on the transaction, the gallery would pay 2% of the commission Due.
(FINAL) Staff is paid after final payment: Pay the full commission after the client has made the final payment.
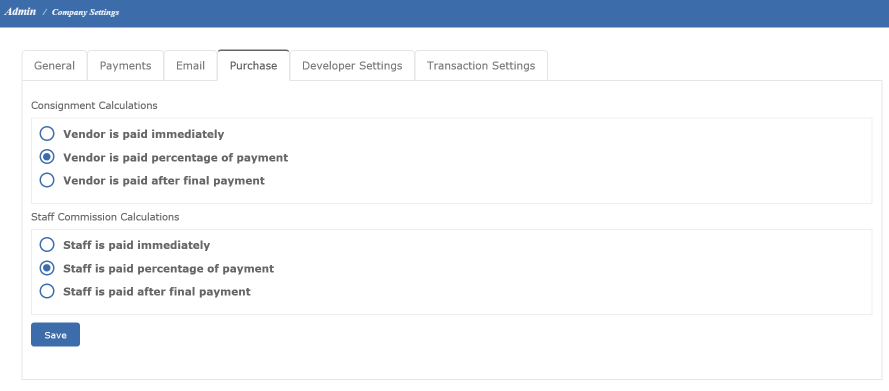
This feature is for users that integrate the Masterpiece Manager program with their website.
All of the data calls require a unique “key” that enables retrieval of data for a specific client. You can press the "Show Key" button here and apply the key to your integration backend code. If we are doing your website and integration, we will take of this for you.
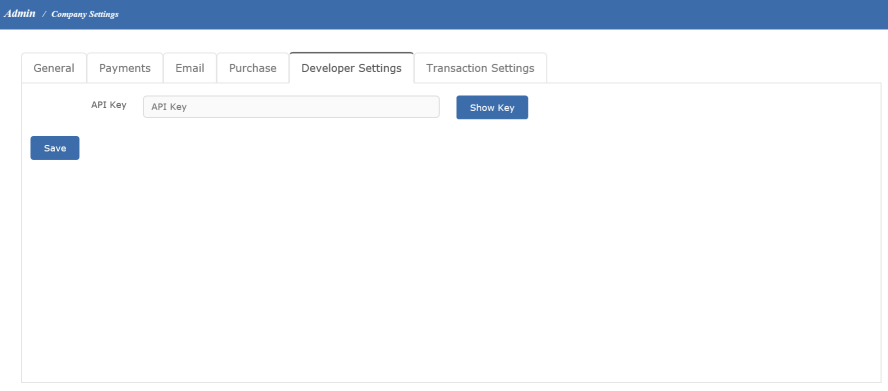
This tab controls all configurable options for your transactions.
Click on the Advance Item Search Setting to set what your find screen filters are in transaction lookup. The default sets all options to checked. For example, if your company never looks up items by "subject" then you can uncheck that option. Having more options unchecked will speed up the search process during new sales. However, it won't make a noticeable difference unless you have A LOT of data. You will start noticing a speed improvement if your profile has over 10,000 items or so.
Click on Show Reports Settings to control what types of reports you see in the drop down on the new sale window. The reports in bold are the global or default reports. This is useful if you create additional reports of the same name. If you customize your reports, then you will want to uncheck the global reports and put a check next to the ones you created.
When viewing an item record, there is a PRINT button under the picture which will allow you quickly print a tear sheet or batch of image report. If you have redesigned your report, then you will want to use the Show Batch of Images Report Settings to check your customized report.
New Sale Default Search allows you to choose where you want the cursor to default when going to NEW SALE. This will allow you and your staff to quickly make new sales and minimize having to click on the appropriate field. Just choose the one that you and your staff usually starts with. Also very useful when your gallery uses a barcode scanner.
Default PO Report allows you choose a different customized purchase order report.
Select Default Report is the default report that appears in the dropdown for new sales. For example, if your gallery typically prints a shipping receipt and not the receipt, you may want to default to the shipping receipt.
Remove Items After Sale is for profiles that integrate with a website. These options are configurable to automatically delete certain types of items from your website after they have been sold. For example, you may want an item to remain on website 60 days after it is sold and just have a red SOLD note next to the item. After the 60 days, the item will come off automatically.