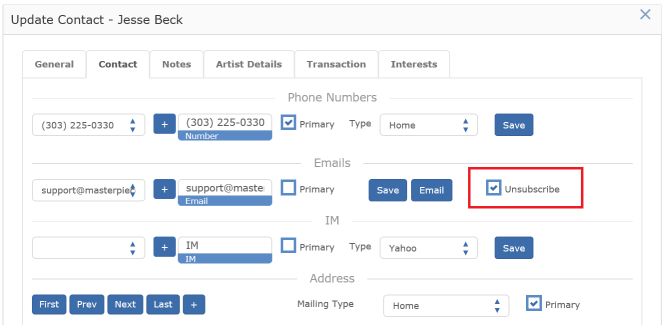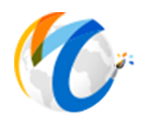Email Lists
Masterpiece Manager Mass Email is a powerful email marketing tool that integrates with SendGrid and allows you to carry out more in-depth marketing campaigns. The integrated email tool is simple, efficient and helps you carry out marketing campaigns from start to finish.
Click here for information on setting up your email address in company settings.
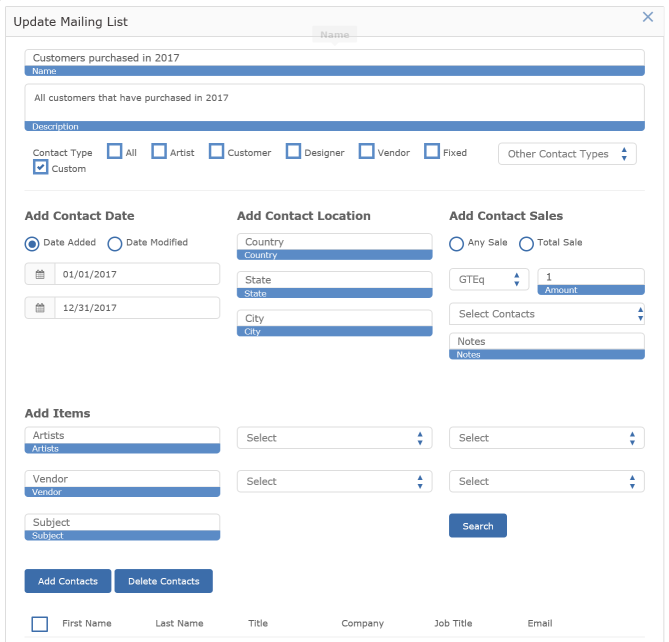
Begin by creating a list of contacts that you want to send email to. Enter a name for the list and then a longer description of what that list is.
You can send email to all contacts of a particular contact type by checking the boxes. For example, if you want to send an email to ALL customers, then click the "Customer" box. Filter
To customize and filter your list beyond the basic contact types, click on the Custom box. You will get a set of filters as shown in screen shot above and similar to what you would see in the mailing list report.
Enter your data in one of the filter boxes and press the search button. Masterpiece will quickly search and display the results that match whate you filtered for. You could pick and choose which contacts you want to add to this list by checking the box to the left and pressing "add contact" button. This will add those contacts to the bottom section. To summarize, your search results are on top of the displayed list and what is being added to the list is on the bottom. If you want ALL contacts to be in the list, you surely don't want to individually check each record. You can easily select all by clicking on main box to the left of the first name field. Then add those to the list. If for whatever reason, you need to remove a contact from the list, you can simply click on the contact(s) and press "Delete Contacts." When done, just click on save button.
The mailing list can be configured to send to specific or Fixed email addresses. This is useful for creating a list of contacts that do not fit in "filters" or if you want more control over which emails are used. Similar to the custom process, check the fixed box and put in some info about that contact then press the search button.
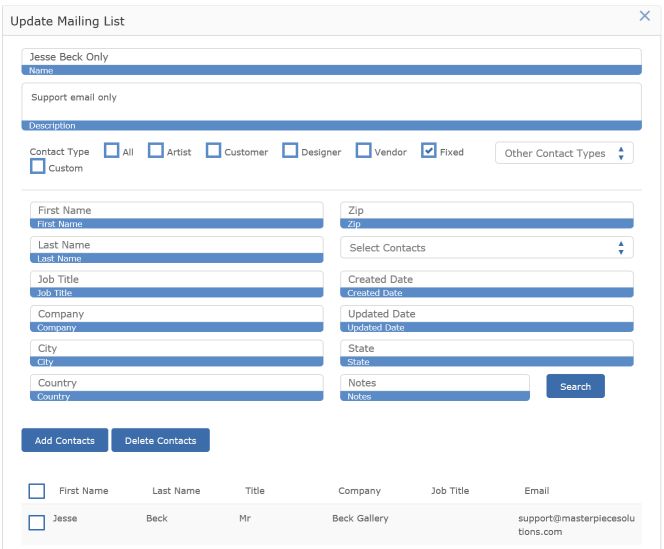
These lists are dynamic. This means that if and when you enter new contacts after the list has already been created, and that contact fits the parameters of an existing list, it will automatically be included. For example, if you create a list to send to all customers that have purchased in 2017 and live in Sedona and you add a new customer that just bought the same year and has an address or city of Sedona, she will be included in your email list. No additional work needed from you.
In your company settings and as per this screen shot you will want to enter some "unsubscribe text" which will allow the recepient(s) to click on the link if they wish to be unsubscribed from your emails. When the user does this, the unsubscribe box on the contact screen (see below) will automatically get checked. If the unsubscribe box is checked, that contact will not be included in emails. You can also manually check this box to exclude a contact.